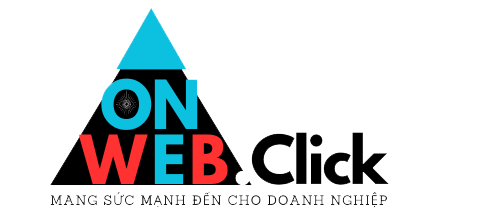Màn hình Bài viết cung cấp cơ sở để quản lý tất cả các Bài đăng trong blog. Thông qua Màn hình này, Bài viết có thể được chỉnh sửa, xóa và xem. Lọc và tìm kiếm cũng giúp bạn dễ dàng nhanh chóng tìm thấy Bài đăng phù hợp với tiêu chí nhất định.
Tính năng chỉnh sửa hàng loạt mạnh mẽ cho phép Bài đăng được chỉnh sửa hàng loạt (hàng loạt), cho phép thay đổi các trường như Tác giả, Cho phép nhận xét, Trạng thái, Cho phép Ping và Chú ý cho toàn bộ loạt Bài đăng. Điều quan trọng cần lưu ý là Danh mục và Thẻ có thể được THÊM hàng loạt vào một nhóm Bài đăng nhưng không thể THAY ĐỔI hoặc XÓA Danh mục hoặc Thẻ cho các Bài đăng đó. Ngoài ra, tính năng Chỉnh sửa nhanh cung cấp một phương pháp dễ dàng để thay đổi nhiều giá trị, chẳng hạn như Tiêu đề, Slug, Ngày và Danh mục cho một Bài đăng nhất định.
Chỉnh sửa bài viết
Bảng bài viết
Một bảng liệt kê tất cả các Bài đăng của bạn theo hàng. Các bài viết được liệt kê với bài viết mới nhất đầu tiên.

Bảng Bài viết chứa các cột sau:
- [ ] – Hộp kiểm này, khi được nhấp vào (đã chọn), ‘chọn’ Bài đăng cụ thể đó để Hành động hàng loạt xử lý.
- Tiêu đề – Đây là Tiêu đề của bài viết được hiển thị dưới dạng liên kết. Nhấp vào liên kết Tiêu đề để cho phép chỉnh sửa Bài đăng này. Bên cạnh Tiêu đề, nếu Bài đăng có tính chất Bản nháp, Riêng tư, Đang chờ xử lý, Chú ý hoặc Được bảo vệ bằng Mật khẩu, văn bản in đậm sẽ hiển thị cho biết điều đó.
- “ID” – Đây không phải là một cột trong Bảng mà khi di chuột qua Tiêu đề bài viết, ID bài viết sẽ được hiển thị dưới dạng một phần URL hiển thị trên thanh trạng thái trình duyệt (ở Firefox thanh trạng thái được hiển thị ở phía dưới của màn hình). Số ID của Bài đăng là số duy nhất mà cơ sở dữ liệu của WordPress sử dụng để xác định từng Bài đăng.
- Tác giả – Hiển thị dưới dạng liên kết, đây là tác giả đã viết Bài đăng. Việc nhấp vào liên kết tác giả sẽ khiến tất cả Bài đăng do người dùng đó tạo được hiển thị trong Bảng bài đăng (do đó cho phép áp dụng Hành động hàng loạt cho tất cả Bài đăng của một tác giả nhất định).
- Danh mục – Hiển thị tất cả các Danh mục, dưới dạng liên kết mà Bài đăng này thuộc về. Mỗi link Category khi nhấn vào sẽ khiến danh sách các Bài viết được gán Category đó hiển thị trong Bảng Bài viết (lưu ý ô Category Filter ở đầu Bảng sẽ mô tả Category đang hiển thị).
- Thẻ – Hiển thị tất cả các Thẻ, dưới dạng liên kết, được liên kết với Bài đăng. Mỗi link Tag khi nhấn vào sẽ hiển thị danh sách Bài viết được gán Tag đó trong Bảng Bài viết.
- bong bóng nhận xét – Bong bóng nhận xét là tiêu đề cột và mỗi hàng Bài đăng có bong bóng nhận xét với số lượng nhận xét cho Bài đăng đó. Nếu Bài đăng có bất kỳ bình luận nào thì số lượng bình luận sẽ được hiển thị trong bong bóng màu xanh lam. Nhấp vào bong bóng nhận xét màu xanh lam sẽ hiển thị Màn hình Nhận xét để cho phép kiểm duyệt các nhận xét đó.
- Ngày – Cột Ngày cho mỗi Bài đăng hiển thị Ngày ‘Xuất bản’ cho các Bài đăng đã Xuất bản hoặc Ngày ‘Sửa đổi Lần cuối’ cho các Bài đăng khác. Nếu Bài đăng là “Bài đăng trong tương lai”, thì ngày xuất bản đã lên lịch sẽ được hiển thị.
Cột có thể sắp xếp
Một số tiêu đề cột, chẳng hạn như Tiêu đề, Tác giả và Ngày, có thể được nhấp vào để sắp xếp Bảng Bài đăng theo thứ tự tăng dần hoặc giảm dần. Di chuột qua tiêu đề cột, chẳng hạn như Tiêu đề, để xem mũi tên lên hoặc mũi tên xuống. Bấm vào tiêu đề để thay đổi thứ tự sắp xếp.
Xem
Ngay phía trên Bảng bài đăng, bạn có thể nhấp vào hai biểu tượng, Chế độ xem danh sách và Chế độ xem đoạn trích để xác định lượng thông tin được liệt kê với mỗi Bài đăng. Chế độ xem mặc định là Chế độ xem danh sách và chỉ Tiêu đề bài đăng được liệt kê cho mỗi Bài đăng. Nhấp vào Chế độ xem trích dẫn để hiển thị đoạn trích cho Bài đăng ngay bên dưới Tiêu đề bài viết.
Điều hướng trang
Trong Tùy chọn màn hình, số lượng Bài đăng hiển thị trên mỗi trang được xác định. Nếu có nhiều hơn một trang Bài đăng, hai hộp mũi tên kép để di chuyển đến trang đầu tiên và trang cuối cùng sẽ được cung cấp. Ngoài ra còn có hai hộp mũi tên đơn được hiển thị để di chuyển lùi hoặc tiến một trang. Cuối cùng, một hộp hiển thị số trang hiện tại có thể được sử dụng để nhập một trang để hiển thị trực tiếp.
Tùy chọn màn hình
Tùy chọn màn hình cho phép bạn chọn cột nào được hiển thị hoặc không hiển thị trong Bảng bên dưới. Nhấp vào tab Tùy chọn màn hình sẽ hiển thị danh sách các cột có hộp kiểm bên cạnh mỗi cột. Chọn hộp cho từng cột bạn muốn hiển thị trong Bảng hoặc bỏ chọn hộp để không hiển thị cột đó. Nhấp lại vào tab Tùy chọn màn hình để đóng Tùy chọn màn hình. Ngoài ra, số lượng bài viết trên mỗi trang có thể được thiết lập.
Tìm kiếm
Phía trên Bảng, ở bên phải, là hộp tìm kiếm nơi bạn có thể nhập một từ hoặc chuỗi từ và nhấp vào nút “Tìm kiếm bài đăng” để tìm kiếm và hiển thị tất cả các Bài đăng đáp ứng các từ tìm kiếm của bạn.
Tùy chọn lọc
Ở đầu Màn hình này là các liên kết như Tất cả, Đã xuất bản, Lịch biểu, Đang chờ xem xét, Bản nháp, Riêng tư, khi được nhấp vào, sẽ chỉ hiển thị các Bài đăng thuộc loại đó trong Bảng bên dưới.
Bên dưới đó và ở bên phải nút Áp dụng hành động hàng loạt là hai tùy chọn bộ lọc khác:
Hiển thị tất cả các ngày
Danh sách thả xuống này cho phép bạn chọn, theo ngày, Bài đăng nào sẽ được hiển thị trong Bảng bài đăng . Theo mặc định, “Hiển thị tất cả các ngày” được chọn và tất cả Bài đăng của bạn sẽ được hiển thị.
Xem tất cả danh mục
Danh sách thả xuống này cho phép bạn chọn, theo Danh mục, Bài đăng nào sẽ được hiển thị trong Bảng Bài viết . Theo mặc định, “Hiển thị tất cả danh mục” được chọn và tất cả Bài đăng của bạn sẽ được hiển thị.
Lọc
Nhấp vào nút này sẽ áp dụng các cài đặt bạn chọn trong danh sách thả xuống.
Sử dụng lựa chọn, hành động và áp dụng
Lựa chọn
Màn hình này cho phép thực hiện các Hành động hàng loạt trên một hoặc nhiều Bài đăng được chọn trong Bảng. Để các Hành động hàng loạt được thực hiện trên nhiều Bài đăng cùng lúc, những Bài đăng đó trước tiên phải được chọn thông qua một trong các phương pháp sau:
- Chọn một Bài đăng mỗi lần – Để chọn một Bài đăng, bạn phải chọn hộp kiểm ở bên trái của mục Bài đăng (đã nhấp vào). Có thể tiếp tục chọn thêm Bài đăng bằng cách chọn hộp kiểm tương ứng.
hành động
Các hành động mô tả quá trình được thực hiện trên các Bài đăng cụ thể. Có hai kiểu Hành động sẽ được gọi là Hành động hàng loạt và Hành động ngay lập tức . Phần sau đây mô tả các Hành động này:
- Hành động hàng loạt – Những hành động này có thể được thực hiện trên một hoặc nhiều Bài đăng cùng một lúc, nếu những Bài đăng đó đã được chọn trước đó . Hành động hàng loạt có sẵn, khi thích hợp, dưới dạng lựa chọn trong hộp kéo xuống Hành động hàng loạt, phía trên Bảng. Hành động hàng loạt duy nhất được phép là Chỉnh sửa và Xóa.
Các hành động có sẵn được mô tả dưới đây:
- Chỉnh sửa – Hành động này có thể là “Hành động ngay lập tức” hoặc “Hành động hàng loạt”. Hành động ngay lập tức, được bắt đầu bằng cách nhấp vào Tiêu đề bài đăng hoặc nhấp vào tùy chọn Chỉnh sửa ngay bên dưới Tiêu đề bài đăng, khiến màn hình Chỉnh sửa bài đăng hiển thị. Chỉnh sửa cũng có sẵn dưới dạng Hành động hàng loạt cho các Bài đăng đã chọn, vì vậy hãy xem phần Chỉnh sửa hàng loạt để biết chi tiết về quy trình Chỉnh sửa hàng loạt.
Chỉnh sửa hàng loạt
Màn hình ‘Chỉnh sửa hàng loạt bài đăng’ được hiển thị bên dưới tiêu đề Bảng bài đăng khi một hoặc nhiều Bài đăng đã được chọn và Hành động chỉnh sửa hàng loạt được áp dụng . Chỉnh sửa hàng loạt cho phép thay đổi các trường, Tác giả, Cho phép nhận xét, Trạng thái, Cho phép Ping và Chú ý cho tất cả các Bài đăng đã chọn. Điều quan trọng cần lưu ý là Danh mục và Thẻ có thể được THÊM hàng loạt vào một nhóm Bài đăng nhưng không thể THAY ĐỔI hoặc XÓA Danh mục hoặc Thẻ cho các Bài đăng đó.
- Hủy – Nhấp vào Hủy để hủy và hủy bỏ Chỉnh sửa hàng loạt các bài đăng này.
Chỉnh sửa nhanh
Chỉnh sửa nhanh là Hành động ngay lập tức được thực hiện trên một Bài đăng bằng cách nhấp vào liên kết Chỉnh sửa nhanh, bên dưới Tiêu đề bài đăng trong Bảng bài đăng. Chỉnh sửa nhanh chỉ là một chỉnh sửa nội tuyến cho phép bạn thay đổi các mục sau–Tiêu đề, Slug, Ngày, Tác giả, Mật khẩu hoặc hộp bài đăng riêng tư, Danh mục, Thẻ, Cho phép nhận xét, Cho phép Ping, Trạng thái và Đặt mục này làm bài đăng- dính.
- Hủy – Nhấp vào Hủy để hủy và hủy bỏ Chỉnh sửa bài đăng này.
Chỉnh sửa bài viết cá nhân
Chế độ này về cơ bản giống như Màn hình Thêm bài đăng mới , vì vậy hãy xem Bài viết_Add_New_Screen để biết chi tiết cụ thể về cách viết Bài đăng. Điểm khác biệt duy nhất là nút lưu tác phẩm của bạn có tên là “ Cập nhật ” thay vì “ Xuất bản “.
Áp dụng
Sau khi một hoặc nhiều Bài đăng được chọn và sau khi một Hành động hàng loạt được chỉ định, nút Áp dụng sẽ thực hiện Hành động đã cho trên các Bài đăng đã chọn.
- Áp dụng – Nhấp vào nút Áp dụng để thực hiện Hành động hàng loạt, được chỉ định trong danh sách Hành động kéo xuống, trên Bài đăng đã chọn. Hãy nhớ rằng, trước khi thực hiện Hành động, bạn phải chọn một hoặc nhiều Bài đăng , như được mô tả trước đó.