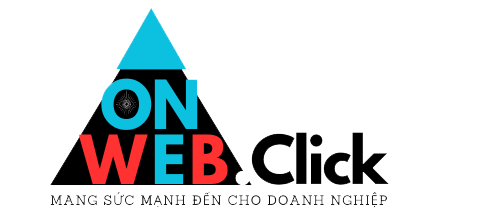Phương tiện ︎ Thư viện
Phương tiện bao gồm hình ảnh, video, bản ghi và tệp mà bạn tải lên và sử dụng trong blog của mình. Phương tiện thường được tải lên và chèn vào nội dung khi viết Bài đăng hoặc viết Trang . Lưu ý rằng Cài đặt tải lên trong Màn hình cài đặt phương tiện mô tả vị trí và cấu trúc của thư mục tải lên (nơi lưu trữ các tệp phương tiện của bạn). Nếu bạn cần tải lên Phương tiện, ngay cả khi Phương tiện đó không liên quan đến Bài đăng hoặc Trang, thì bạn cần sử dụng Màn hình thêm phương tiện mới .
Truy cập màn hình Thêm phương tiện mới để cài đặt phương tiện mới bằng cách nhấp vào liên kết Thêm mới ở đầu màn hình này hoặc Chọn Phương tiện > Thêm mới từ menu bên trái.
Thư viện phương tiện
Màn hình Thư viện phương tiện cho phép bạn chỉnh sửa, xem và xóa Phương tiện đã tải lên blog của bạn trước đó. Nhiều đối tượng Media có thể được chọn để xóa. Khả năng tìm kiếm và lọc cũng được cung cấp để cho phép bạn tìm thấy Phương tiện mong muốn.
Thư viện phương tiện cung cấp hai loại chế độ xem. Một là Chế độ xem lưới trực quan đơn giản và một là Chế độ xem danh sách thông thường . Chuyển đổi giữa các chế độ xem này bằng cách sử dụng các biểu tượng ở bên trái phía trên màn hình.
Chế độ xem lưới thư viện phương tiện
Trong Chế độ xem lưới Thư viện phương tiện, hình thu nhỏ của hình ảnh, biểu tượng Âm thanh và biểu tượng Phim được sắp xếp trong lưới.

Tùy chọn lọc
Ở đầu Chế độ xem lưới, bạn có thể lọc phương tiện theo loại và ngày phương tiện:
Tất cả các mục truyền thông
Trình đơn thả xuống này cho phép bạn chọn, theo loại phương tiện như Hình ảnh, Âm thanh và Video hoặc Không được đính kèm với bất kỳ Bài đăng hay Trang nào, mà Phương tiện nào được hiển thị trong Bảng phương tiện. Theo mặc định, “Tất cả các mục phương tiện” được chọn và tất cả Phương tiện của bạn được hiển thị.
Tất cả các ngày
Danh sách thả xuống này cho phép bạn chọn, theo ngày, Phương tiện nào được hiển thị trong Chế độ xem lưới. Theo mặc định, “Hiển thị tất cả ngày” được chọn và tất cả Phương tiện của bạn được hiển thị.
Ở bên phải là hộp Tìm kiếm nơi bạn có thể nhập một từ hoặc chuỗi từ để tìm kiếm và hiển thị tất cả Phương tiện đáp ứng các từ tìm kiếm của bạn. Kết quả tìm kiếm sẽ được cập nhật khi bạn gõ.
Xóa phương tiện
Để xóa các mục phương tiện, hãy nhấp vào nút Chọn hàng loạt ở đầu màn hình. Chọn bất kỳ mục nào bạn muốn xóa, sau đó nhấp vào nút Xóa đã chọn. Nhấp vào nút Hủy lựa chọn sẽ đưa bạn quay lại xem phương tiện của mình.
Chi tiết đính kèm
Trong Chế độ xem lưới Thư viện phương tiện, nhấp vào hình thu nhỏ Hình ảnh, biểu tượng Âm thanh hoặc biểu tượng Video sẽ hiển thị hộp thoại Chi tiết tệp đính kèm, cho phép bạn xem trước phương tiện và thực hiện các chỉnh sửa nhanh. Mọi thay đổi bạn thực hiện đối với chi tiết đính kèm sẽ được lưu tự động. Bạn cũng có thể xóa từng mục riêng lẻ và truy cập màn hình chỉnh sửa mở rộng từ hộp thoại chi tiết.
Sử dụng các nút mũi tên ở đầu hộp thoại hoặc phím mũi tên trái và phải trên bàn phím để điều hướng nhanh chóng giữa các mục phương tiện.

Chi tiết đính kèm thay đổi hình thức và thông tin theo loại phương tiện. Phía bên trái của hộp thoại này hiển thị Trình phát Hình ảnh, Âm thanh hoặc Video. Phía bên phải liệt kê các thuộc tính tệp phương tiện và dữ liệu tùy chọn sau. Một số trong số chúng có thể chỉnh sửa được từ hộp thoại này.
- Đã tải lên vào – Ngày mà tệp phương tiện được tải lên
- Được tải lên bởi – tác giả đã tải lên Phương tiện.
- Đã tải lên – Tiêu đề của Bài đăng hoặc Trang chứa Phương tiện này. Nhấp vào tiêu đề để xem Bài đăng hoặc Trang đó trong Màn hình chỉnh sửa. Nếu Phương tiện chưa được đính kèm với bất kỳ Bài đăng hoặc Trang nào, dòng này sẽ không xuất hiện.
- Tên tệp – Tên của tệp phương tiện
- Loại tệp – Loại MIME của tệp phương tiện
- Kích thước tệp – Kích thước tệp của tệp phương tiện
- Kích thước – (Chỉ tệp hình ảnh) Kích thước của phương tiện hình ảnh
- Văn bản thay thế – (Chỉ tệp hình ảnh) Văn bản thay thế cho hình ảnh, ví dụ: “The Mona Lisa” để mô tả phương tiện truyền thông. Được sử dụng để tiếp cận.
- Tiêu đề – Tên của phương tiện truyền thông. Tiêu đề thường được hiển thị trên các trang đính kèm và thư viện nếu chủ đề hoặc plugin được thiết kế để hiển thị tiêu đề đó.
- Chú thích – Giải thích ngắn gọn về phương tiện truyền thông.
- Mô tả – Giải thích về phương tiện truyền thông cụ thể này.
- URL tệp – Hiển thị chỉ đọc của liên kết trực tiếp đến tệp phương tiện.
- Sao chép URL vào khay nhớ tạm – Nhấp để sao chép URL của tệp vào khay nhớ tạm.
- Nghệ sĩ – (Chỉ tệp giọng nói) Ca sĩ, nhà soạn nhạc hoặc nhà sản xuất phương tiện này.
- Album – (Chỉ các tệp thoại) Tiêu đề album bao gồm phương tiện này.
Ở phía dưới có ba menu liên kết:
Xem trang đính kèm
Hiển thị phương tiện ở chế độ xem mô phỏng về hình ảnh sẽ trông như thế nào khi được hiển thị trong Chủ đề của bạn.
Chỉnh sửa thêm chi tiết
Hiển thị màn hình Chỉnh sửa phương tiện. Xem Chỉnh sửa phương tiện để biết chi tiết về cách chỉnh sửa thông tin Phương tiện.
Tải tập tin
Giúp người dùng tải xuống phương tiện đã tải lên của họ dễ dàng hơn bằng cách cung cấp liên kết tải xuống trên màn hình chi tiết tệp đính kèm và trong phương thức phương tiện.
Xóa vĩnh viễn
Xóa phương tiện truyền thông.
Chỉnh sửa hình ảnh
(Chỉ tệp hình ảnh) Cho phép bạn thực hiện các chỉnh sửa như xoay, chia tỷ lệ và cắt. Xem Màn hình chỉnh sửa hình ảnh .
Chế độ xem danh sách thư viện phương tiện
Trong Chế độ xem danh sách thư viện phương tiện, một bảng liệt kê tất cả Phương tiện của bạn theo hàng. Phương tiện được liệt kê cùng với Phương tiện được tải lên mới nhất trước tiên.
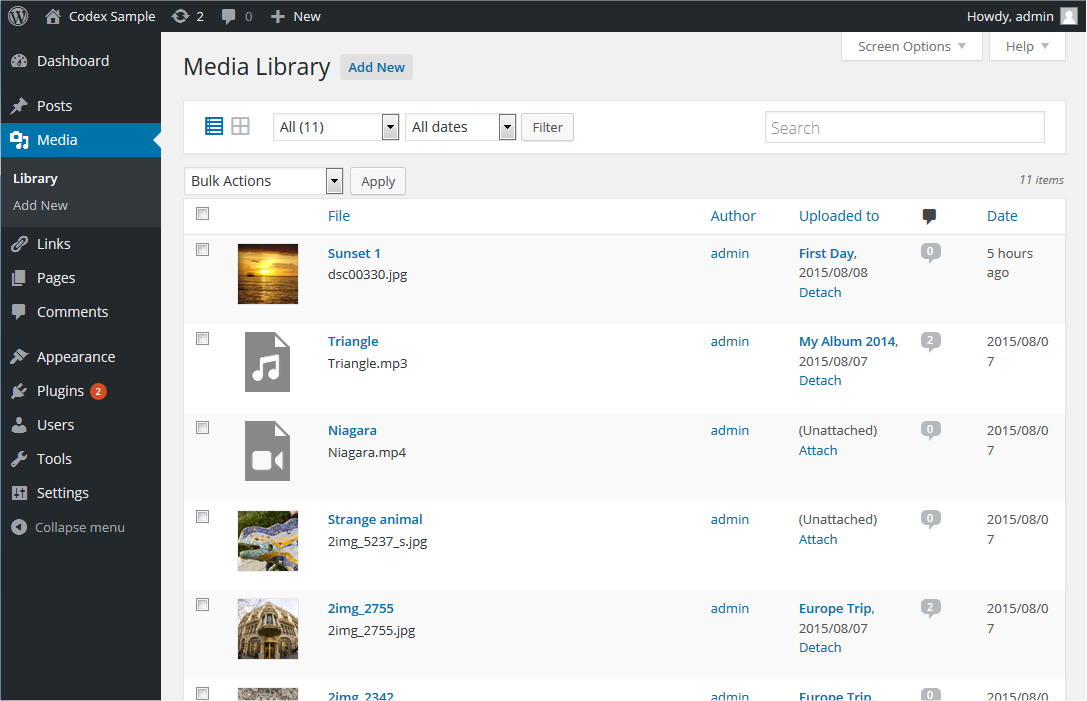
Bảng phương tiện truyền thông
Bảng Media chứa các cột sau:
- [ ] – Hộp kiểm này, khi được nhấp vào (đã chọn), ‘chọn’ Phương tiện cụ thể đó để Hành động hàng loạt xử lý.
- “hình thu nhỏ” – Không có tiêu đề cột cho “hình thu nhỏ”, nhưng một hình ảnh nhỏ của phương tiện thực tế được hiển thị trong cột này
- Tệp – Hiển thị dưới dạng liên kết, đây là Tiêu đề, tên của phương tiện. Nhấp vào liên kết tiêu đề sẽ mở Màn hình Chỉnh sửa Phương tiện. Xem Chỉnh sửa phương tiện để biết chi tiết về cách chỉnh sửa thông tin Phương tiện. Bên dưới Tiêu đề, tên thực của tệp chứa Phương tiện cụ thể này được hiển thị.
- Tác giả – Hiển thị dưới dạng liên kết, đây là tác giả đã tải lên Media. Việc nhấp vào liên kết tác giả sẽ làm cho tất cả Phương tiện do người dùng đó tạo được hiển thị trong Bảng phương tiện (do đó cho phép áp dụng Hành động hàng loạt cho tất cả Phương tiện cho một tác giả nhất định).
- Đã tải lên – Đã tải lên để mô tả tiêu đề của Bài đăng hoặc Trang chứa Phương tiện này và ngày của Bài đăng hoặc Trang đó. Nhấp vào tiêu đề để xem Bài đăng hoặc Trang đó trong Màn hình chỉnh sửa. Nếu Phương tiện chưa được đính kèm với bất kỳ Bài đăng hoặc Trang nào, liên kết “Đính kèm” sẽ xuất hiện và khi được nhấp vào, Phương tiện này có thể được đính kèm vào Bài đăng hoặc Trang đã chọn. Để biết thêm chi tiết về cách chọn, hãy xem Tìm bài viết hoặc trang . Nếu Phương tiện đã được đính kèm vào nhiều Bài đăng hoặc Trang thì chỉ thông tin chi tiết về Bài đăng hoặc Trang đầu tiên mới được hiển thị.
- Bong bóng nhận xét – Mỗi hàng Phương tiện có một bong bóng nhận xét với số lượng nhận xét cho Phương tiện đó. Nếu Phương tiện có bất kỳ nhận xét nào thì số lượng nhận xét sẽ được hiển thị trong bong bóng. Nhấp vào bong bóng nhận xét màu xanh lam sẽ hiển thị Màn hình Nhận xét để cho phép kiểm duyệt các nhận xét đó.
- Ngày – Ngày Phương tiện được tải lên.
Cột có thể sắp xếp
Bạn có thể nhấp vào một số tiêu đề cột, chẳng hạn như tiêu đề Tệp , Tác giả , Đã tải lên và Ngày tháng để sắp xếp Bảng phương tiện theo thứ tự tăng dần hoặc giảm dần. Di chuột qua tiêu đề cột, ví dụ Tệp , để xem mũi tên lên hoặc mũi tên xuống. Bấm vào tiêu đề để thay đổi thứ tự sắp xếp.
Điều hướng trang
Trong Tùy chọn màn hình, số lượng Phương tiện hiển thị trên mỗi trang được xác định. Nếu có nhiều hơn một trang Media, hai hộp mũi tên kép để di chuyển đến trang đầu tiên và trang cuối cùng sẽ được cung cấp. Ngoài ra còn có hai hộp mũi tên đơn được hiển thị để di chuyển lùi hoặc tiến một trang. Cuối cùng, một hộp hiển thị số trang hiện tại có thể được sử dụng để nhập một trang để hiển thị trực tiếp.
Tùy chọn màn hình
Tùy chọn màn hình cho phép bạn chọn cột nào được hiển thị hoặc không hiển thị trong Bảng bên dưới. Nhấp vào tab Tùy chọn màn hình sẽ hiển thị danh sách các cột có hộp kiểm bên cạnh mỗi cột. Chọn hộp cho từng cột bạn muốn hiển thị trong Bảng hoặc bỏ chọn hộp để không hiển thị cột đó. Ngoài ra, có thể đặt số lượng mục Phương tiện để hiển thị trong Bảng Phương tiện . Nhấp lại vào tab Tùy chọn màn hình để đóng Tùy chọn màn hình.
Tìm kiếm
Phía trên Bảng, ở bên phải, là hộp Tìm kiếm nơi bạn có thể nhập một từ hoặc chuỗi từ và nhấn phím Enter để tìm kiếm và hiển thị tất cả Phương tiện đáp ứng các từ tìm kiếm của bạn.
Tùy chọn lọc
Ở đầu chế độ xem Danh sách, bạn có thể lọc phương tiện theo loại và ngày phương tiện:
Tất cả
Trình đơn thả xuống này cho phép bạn chọn, theo loại phương tiện, chẳng hạn như Hình ảnh, Âm thanh và Video hoặc Không được đính kèm với bất kỳ Bài đăng hay Trang nào, mà Phương tiện nào được hiển thị trong Bảng phương tiện . Theo mặc định, “Tất cả” được chọn và tất cả Phương tiện của bạn được hiển thị.
Tất cả các ngày
Danh sách thả xuống này cho phép bạn chọn, theo ngày, Phương tiện nào được hiển thị trong Bảng Phương tiện . Theo mặc định, “Tất cả các ngày” được chọn và tất cả Phương tiện của bạn được hiển thị.
Lọc
Nhấp vào nút này sẽ áp dụng các cài đặt bạn chọn trong danh sách thả xuống.
Sử dụng lựa chọn, hành động và áp dụng
Lựa chọn
Màn hình này cho phép thực hiện các Hành động hàng loạt trên một hoặc nhiều Phương tiện được chọn trong Bảng. Để các Tác vụ hàng loạt được thực hiện trên nhiều Phương tiện cùng một lúc, các Phương tiện đó trước tiên phải được chọn thông qua một trong các phương pháp sau:
- Chọn một Phương tiện tại một thời điểm – Để chọn Phương tiện, phải chọn hộp kiểm ở bên trái của mục Phương tiện (đã nhấp vào). Có thể tiếp tục chọn thêm Phương tiện bằng cách chọn hộp kiểm tương ứng.
- Chọn tất cả Phương tiện trong Bảng nhất định – Có thể chọn tất cả Phương tiện trong một bảng nhất định bằng cách chọn hộp kiểm trong tiêu đề hoặc thanh chân trang của Bảng. Tất nhiên, việc bỏ chọn hộp kiểm trên thanh tiêu đề đầu trang hoặc chân trang sẽ khiến tất cả các mục trong Bảng đó bị bỏ chọn (KHÔNG được chọn).
- Lựa chọn ngược – Lựa chọn ngược có nghĩa là các mục đã chọn sẽ không được chọn và các mục không được chọn sẽ được chọn. Lựa chọn ngược được thực hiện bằng cách giữ phím Shift trên bàn phím và nhấp vào hộp kiểm trên thanh tiêu đề đầu trang hoặc chân trang.
hành động
Các hành động mô tả quá trình được thực hiện trên Phương tiện cụ thể. Có hai kiểu Hành động sẽ được gọi là Hành động hàng loạt và Hành động ngay lập tức . Phần sau đây mô tả các Hành động này:
- Hành động hàng loạt – Những hành động này có thể được thực hiện trên một hoặc nhiều Phương tiện cùng một lúc, nếu những Phương tiện đó đã được chọn trước đó . Hành động hàng loạt có sẵn, khi thích hợp, dưới dạng lựa chọn trong hộp kéo xuống Hành động hàng loạt, phía trên Bảng. Hành động hàng loạt duy nhất được phép là Xóa vĩnh viễn.
- Hành động ngay lập tức – Hành động ngay lập tức được thực hiện ngay lập tức, trên một Phương tiện riêng lẻ. Di con trỏ chuột qua hàng Phương tiện sẽ hiển thị các tùy chọn Chỉnh sửa, Xóa vĩnh viễn và Xem trong cột Tệp, trong hàng Phương tiện đó. Nhấp vào Tiêu đề phương tiện cũng sẽ bắt đầu Hành động chỉnh sửa.
Các hành động có sẵn được mô tả dưới đây:
- Chỉnh sửa – Hành động ngay lập tức này hiển thị Màn hình Chỉnh sửa phương tiện. Hành động này có thể được bắt đầu bằng cách nhấp vào Tiêu đề phương tiện. Xem Chỉnh sửa phương tiện để biết chi tiết về cách chỉnh sửa thông tin Phương tiện.
- Xóa vĩnh viễn – Hành động này sẽ xóa Phương tiện. Xóa vĩnh viễn có sẵn dưới dạng Hành động hàng loạt và Hành động ngay lập tức.
- Chế độ xem – Hành động này hiển thị Phương tiện ở chế độ xem mô phỏng về hình ảnh sẽ trông như thế nào khi được hiển thị trong Chủ đề của bạn. Chế độ xem chỉ khả dụng dưới dạng Hành động ngay lập tức.
- Sao chép URL vào khay nhớ tạm – Khi nhấp vào, hãy sao chép URL tuyệt đối vào khay nhớ tạm. Chú giải công cụ sẽ xuất hiện khi thành công.
- Tải xuống tệp – Tải tệp phương tiện gốc xuống thiết bị của bạn. Điều này giúp người dùng tải xuống phương tiện đã tải lên của họ dễ dàng hơn bằng cách cung cấp tác vụ Hàng tải xuống cho Bảng danh sách phương tiện.
- Đính kèm – Trong chế độ xem được lọc Chưa đính kèm, hành động “Đính kèm” được hiển thị. Bằng cách nhấp vào liên kết này, phương tiện có thể được đính kèm vào Bài đăng hoặc Trang đã chọn. Để biết thêm chi tiết về cách chọn, hãy xem Tìm bài viết hoặc trang .
Tìm bài viết hoặc trang


Nhấp vào Đính kèm liên kết trong cột “Đã đính kèm” hoặc cột “Phương tiện” khi chế độ xem được lọc Không được đính kèm xuất hiện hộp thoại Tìm bài đăng hoặc Trang . Từ hộp thoại này, bạn có thể chọn Bài đăng hoặc Trang mà phương tiện sẽ được đính kèm. Thực hiện theo các bước:
- Tìm kiếm bài viết hoặc Trang theo từ khóa.
- Chọn bài đăng/Trang muốn đính kèm phương tiện.
- Nhấp vào nút Chọn .
Áp dụng
Sau khi một hoặc nhiều Phương tiện được chọn và sau khi Hành động hàng loạt được chỉ định, nút Áp dụng sẽ thực hiện Hành động đã cho trên Phương tiện đã chọn.
- Áp dụng – Nhấp vào nút Áp dụng để thực hiện Hành động hàng loạt, được chỉ định trong danh sách Hành động kéo xuống, trên Phương tiện đã chọn. Hãy nhớ rằng, trước khi thực hiện Hành động, một hoặc nhiều Phương tiện phải được chọn , như được mô tả trước đó.