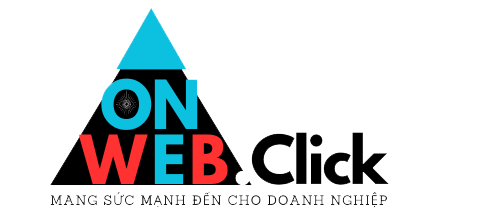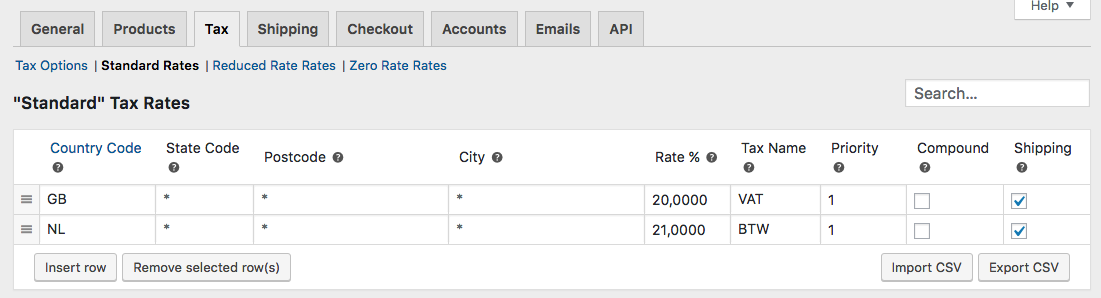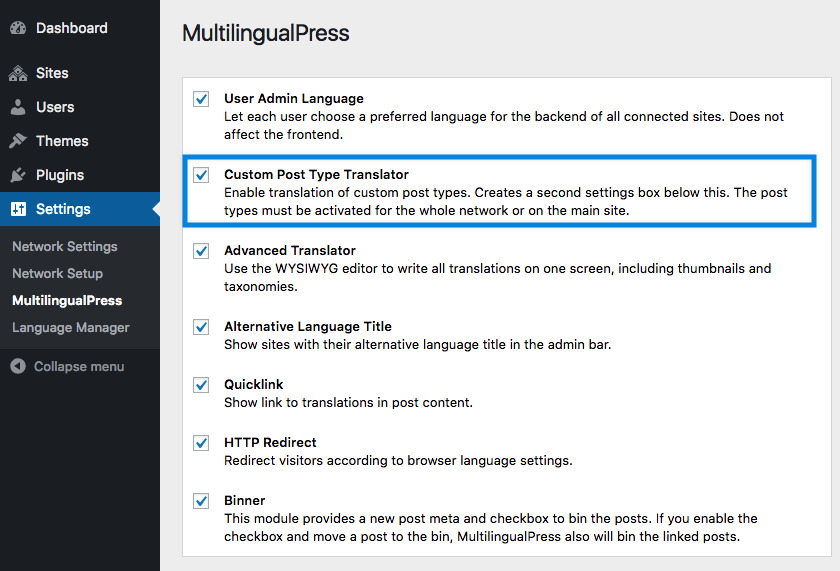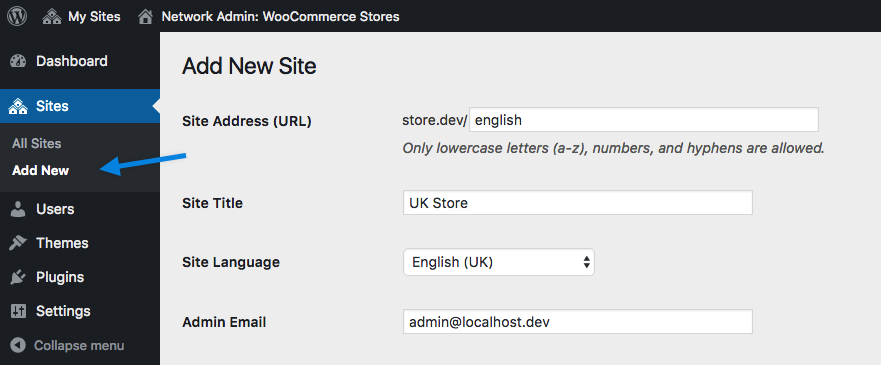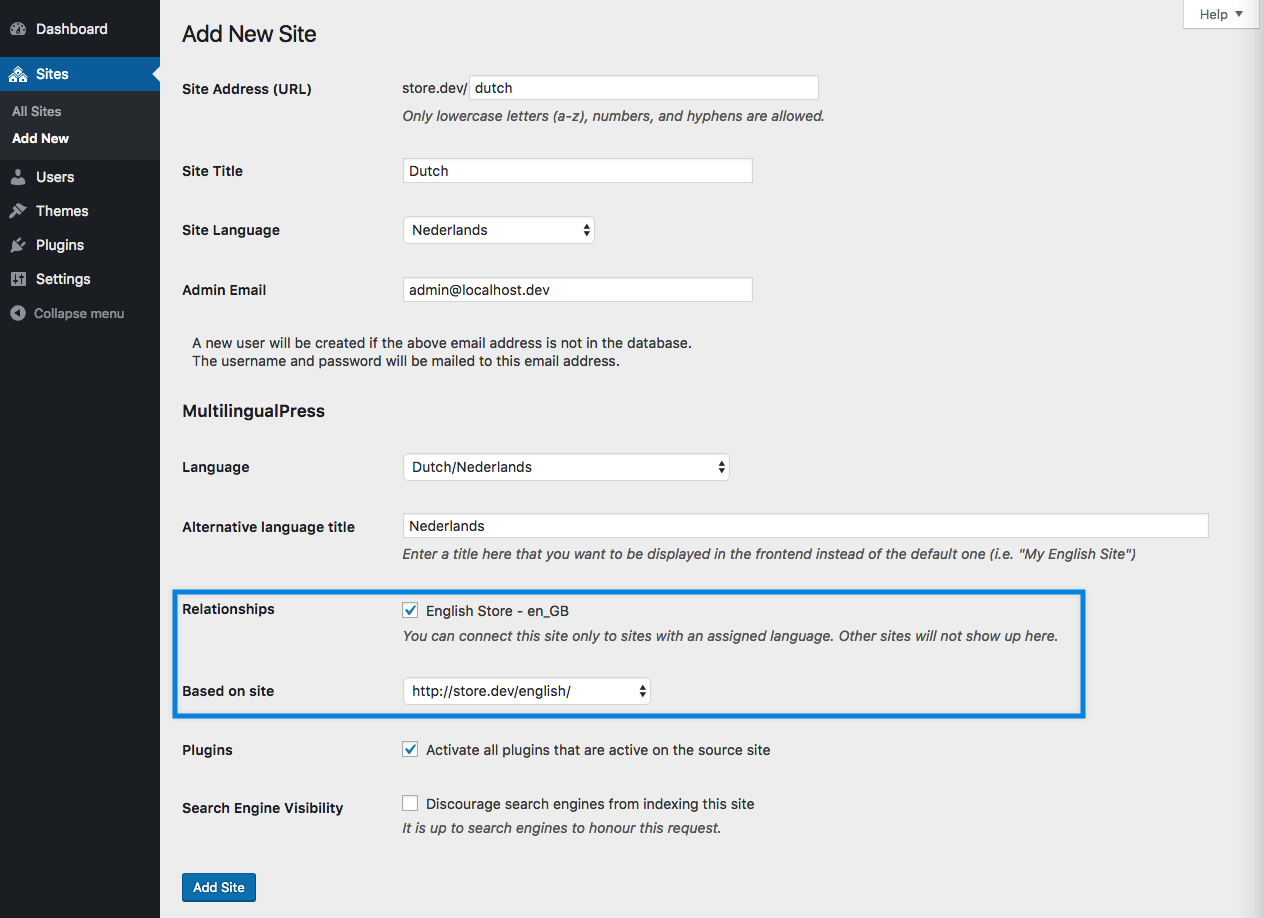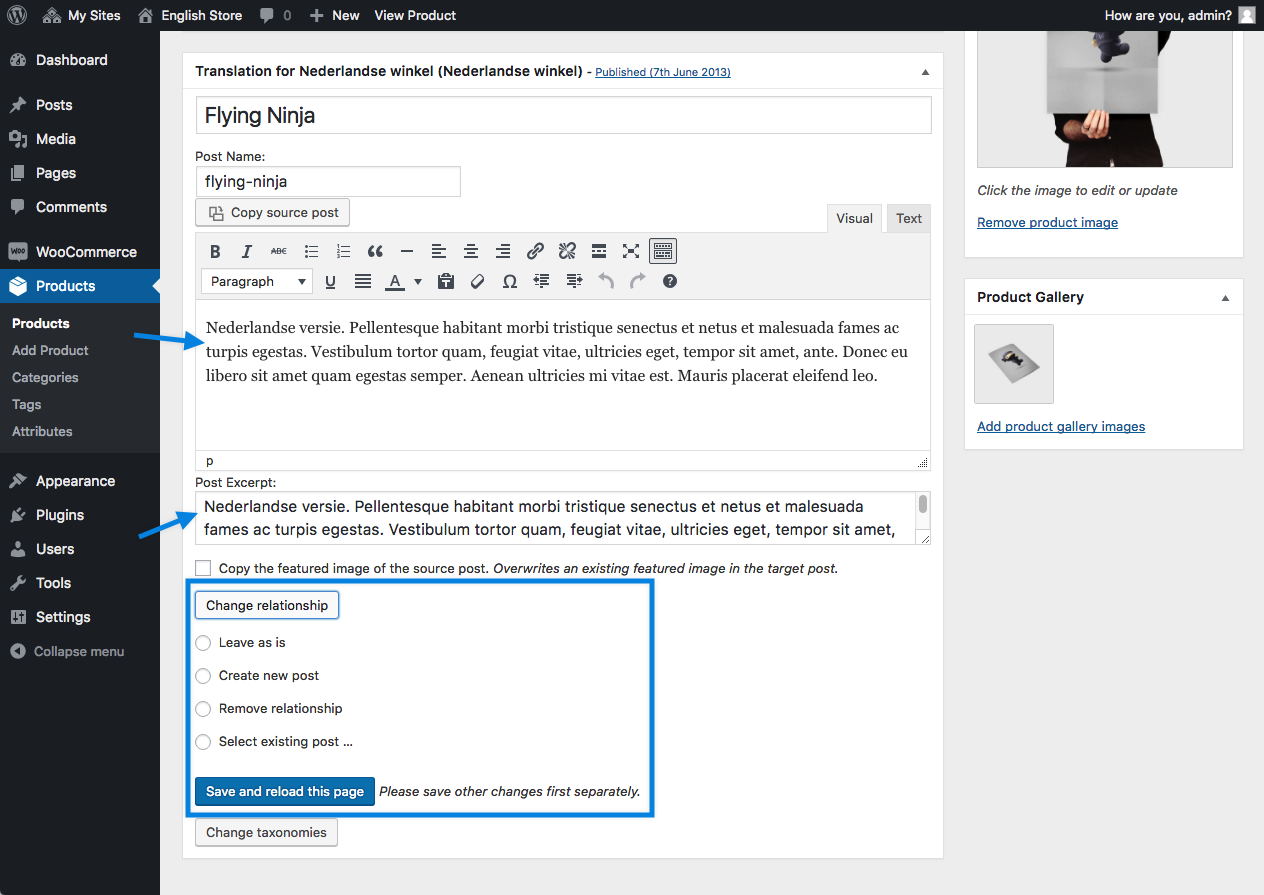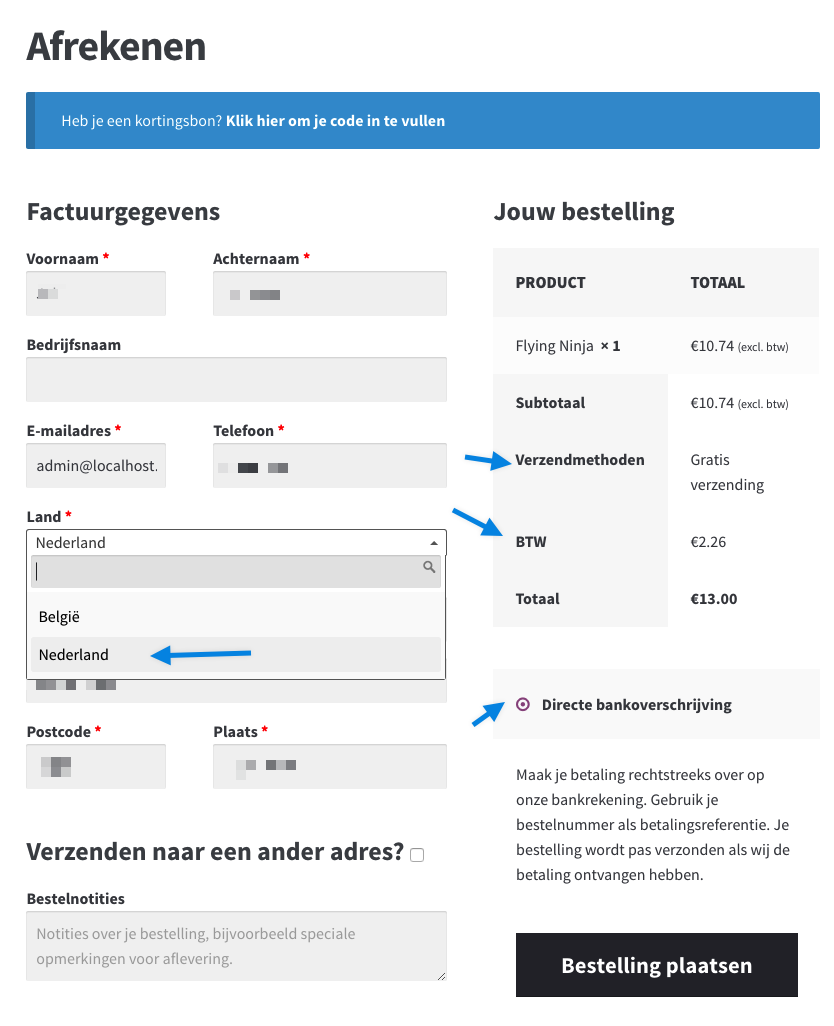Trong thời đại toàn cầu, rất ít chủ cửa hàng chỉ bán hàng cho một khu vực, với một ngôn ngữ và một loại tiền tệ. Có một số yếu tố khác nhau đóng vai trò quan trọng và dưới đây chúng ta sẽ thảo luận về một số yếu tố đó.
| NHỮNG GÌ BẠN MUỐN CUNG CẤP | GIẢI PHÁP | LIÊN KẾT |
|---|---|---|
| Nhiều loại thuế và khu vực vận chuyển | Cốt lõi WooC Commerce | Tải xuống |
| Nhiều loại tiền tệ | Tiện ích chuyển đổi tiền tệ | Mua |
| Nhiều ngôn ngữ và/hoặc vị trí cửa hàng | Đa ngôn ngữBáo chí | Tải xuống |
Nhiều loại thuế và khu vực vận chuyển
Nếu điều duy nhất bạn muốn thiết lập khác nhau tùy theo khu vực là thuế và vận chuyển, thì bạn chỉ cần sử dụng lõi WooC Commerce cho việc đó.
Thuế
- Đi tới: WooC Commerce > Cài đặt > Thuế > Tùy chọn thuế
- Bên cạnh “Tính thuế dựa trên”, chọn “Địa chỉ giao hàng của khách hàng”

- Sau đó đi tới: WooC Commerce > Cài đặt > Thuế > Giá tiêu chuẩn
- Thêm thuế suất của các quốc gia khác nhau mà bạn muốn bán hàng

Bây giờ thuế sẽ khác nếu khách hàng mua hàng từ một địa điểm khác.
Đang chuyển hàng
Tương tự, chúng ta có thể thiết lập vùng vận chuyển . Trong ví dụ bên dưới, chúng tôi sẽ đặt mức phí vận chuyển cố định đến Vương quốc Anh là £10 và miễn phí vận chuyển đến Hà Lan.
- Đi tới: WooC Commerce > Cài đặt > Vận chuyển > Khu vận chuyển
- Nhấp vào Thêm vùng
- Thêm Tên khu vực , khu vực và phương thức vận chuyển .
- Chọn Mức giá cố định cho Vương quốc Anh và Miễn phí vận chuyển cho Hà Lan.
Bây giờ bạn đã thiết lập các phương thức vận chuyển khác nhau cho Vương quốc Anh và Hà Lan.

Nhiều loại tiền tệ với Tiện ích chuyển đổi tiền tệ
Nếu bạn muốn cung cấp các loại tiền tệ khác nhau trên nền tảng của mình, hãy sử dụng Tiện ích chuyển đổi tiền tệ . Điều này sẽ cho phép bạn thêm một tiện ích vào cửa hàng của mình để cho phép khách hàng chọn đơn vị tiền tệ của họ.
Tất cả các loại tiền tệ được tự động tính toán theo mối quan hệ với loại tiền chính. Ví dụ: nếu bạn đã đặt đơn vị tiền tệ chính của mình thành GBP và cho phép Euro và USD bên cạnh, bạn sẽ phải nhập giá sản phẩm của mình bằng GBP và tất cả các giá khác sẽ được tính tự động. Bạn không thể chỉnh sửa giá đã quy đổi theo cách thủ công.
Để sử dụng tiện ích này, hãy làm theo hướng dẫn trên tài liệu của chúng tôi tại đây . Sau khi hoàn tất, khách hàng của bạn sẽ có thể đổi đơn vị tiền tệ.
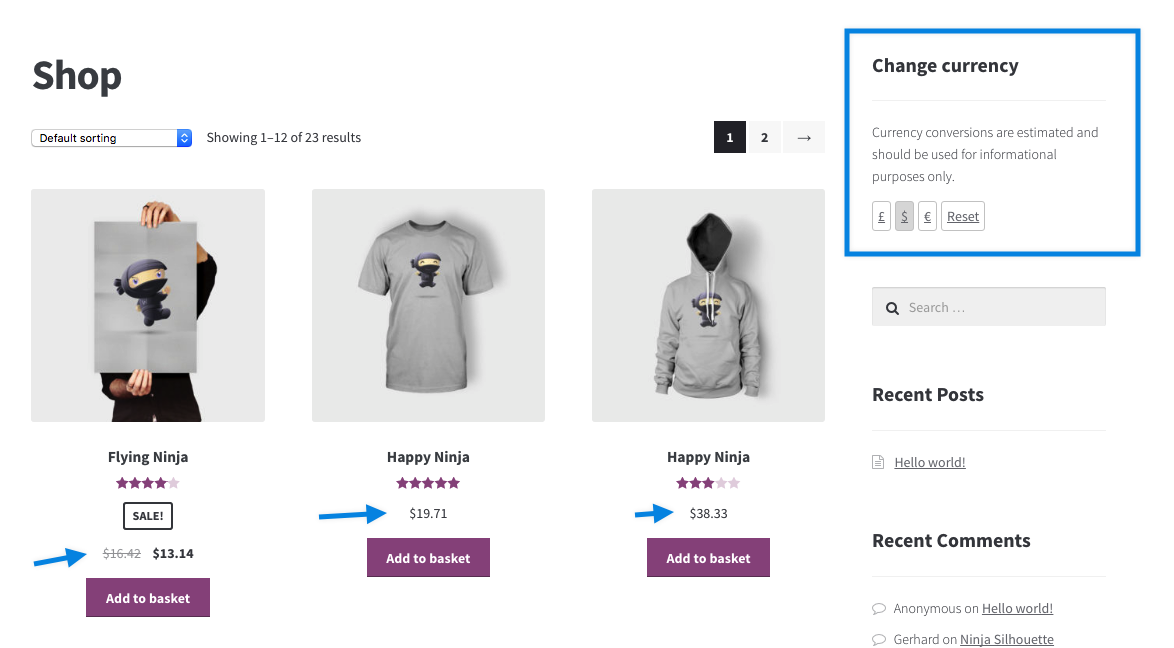
Đa ngôn ngữ với MultilingualPress
Nếu bạn muốn cung cấp cửa hàng của mình bằng nhiều ngôn ngữ khác nhau, một trong những plugin tốt nhất nên sử dụng là MultilingualPress . Hãy bắt đầu với những gì nó làm và không làm.
Chức năng
Nó thực hiện:
- Kết nối một số trang web trên mạng WordPress ở cấp độ sản phẩm và trang. Ví dụ: bạn có thể nói rằng trang “Giỏ” trên cửa hàng ở Vương quốc Anh và trang “Giỏ hàng” trên cửa hàng ở Hoa Kỳ được kết nối về nội dung.
- Chỉnh sửa nội dung của tất cả các ngôn ngữ ở 1 nơi. Ví dụ: nếu bạn đang chỉnh sửa sản phẩm trong một cửa hàng tiếng Anh, bạn có thể thêm bản dịch ở đó cho sản phẩm tiếng Hà Lan. Điều này sẽ cập nhật sản phẩm trên cửa hàng Hà Lan.
- Cho phép dễ dàng chuyển đổi giữa các ngôn ngữ ở cấp độ sản phẩm và trang. Nếu bạn đang xem Sản phẩm X bằng tiếng Anh, bạn có thể nhấp vào cờ Hà Lan để đưa bạn đến phiên bản tiếng Hà Lan của Sản phẩm X. (Trong trường hợp này, tôi đã thêm cờ, nhưng tùy chọn mặc định sẽ là một liên kết đơn giản.)
- Định cấu hình một số cài đặt tập trung. Với mạng WordPress, bạn có thể quản lý một số thứ ở cấp độ nhiều trang: người dùng, chủ đề, plugin và một số cài đặt có thể được quản lý trên nhiều trang web cùng một lúc. MultilingualPress cho phép bạn thêm các liên kết nhanh vào bản dịch và thiết lập chuyển hướng đến cửa hàng bằng ngôn ngữ trình duyệt của khách hàng, cùng một số ngôn ngữ khác.
- Định cấu hình WooC Commerce riêng biệt. Trong mỗi cửa hàng, bạn có thể kết nối các sản phẩm nhưng bạn có thể có các cài đặt riêng về tiền tệ, thuế, vận chuyển, v.v. Mỗi Cài đặt WooC Commerce có thể được đặt khác nhau.
- Tránh mất hiệu suất. Việc thêm nhiều phiên bản ngôn ngữ của 1 sản phẩm vào cùng một trang web có thể dẫn đến giảm hiệu suất. MultilingualPress không làm được điều này: các ngôn ngữ khác nhau nằm trên các trang web khác nhau.
- Tối ưu hóa SEO cho một ngôn ngữ cụ thể. MultilingualPress tập trung vào một trang web riêng lẻ cho mỗi ngôn ngữ và điều đó giúp trang web tối ưu hóa công cụ tìm kiếm.
Nó không:
- Tự động chuyển đổi tiền tệ. Bạn có thể thiết lập các loại tiền tệ riêng biệt nhưng giá cả cần được thay đổi thủ công trên sản phẩm.
- Tập trung chứng khoán. Mỗi phiên bản của sản phẩm vẫn sẽ được quản lý riêng biệt. Ngôn ngữ có thể được kết nối, nhưng cổ phiếu thì không.
Cấu hình
MultilingualPress là một plugin đa năng với rất nhiều tùy chọn. Dưới đây, chúng tôi sẽ giới hạn bản thân ở một cái nhìn tổng quan ngắn gọn.
Phần 1: Tạo mạng
- Thiết lập mạng WordPress. MultilingualPress chỉ hoạt động với Mạng , vì vậy bạn cần tạo mạng đó trước để bắt đầu.
- Cài đặt cả WooC Commerce và MultilingualPress trên Mạng. Đi tới: Trang web của tôi > Plugin > Thêm mới . Ở đó tìm kiếm WooC Commerce và thêm. Sau đó làm tương tự với MultilingualPress.
- Mạng Chỉ kích hoạt MultilingualPress. Điều này sẽ làm cho plugin hoạt động cho tất cả các trang web trên Mạng. Đừng làm điều này cho WooC Commerce vì điều này sẽ gây ra thách thức về thuế và vận chuyển. Kết hợp với MultilingualPress, nếu WooC Commerce được Kích hoạt mạng, thuế và vận chuyển chỉ có thể được chỉnh sửa trên cửa hàng chính và không được chuyển sang cửa hàng phụ.
- Đi tới: Trang web của tôi > Cài đặt > MultilingualPress . Chọn cài đặt bạn muốn bật. Chắc chắn hãy bật “Trình dịch loại bài đăng tùy chỉnh” vì điều này sẽ cần thiết để sử dụng plugin cho Sản phẩm WooC Commerce.

Phần 2: Thiết lập cửa hàng chính
- Tạo cửa hàng chính của bạn. Đi tới: Trang web của tôi > Trang web > Thêm mới . Hoàn thành tất cả các cài đặt. Nếu đây sẽ là cửa hàng chính của bạn, hiện tại bạn có thể để trống cài đặt MultilingualPress, ngoại trừ Ngôn ngữ . Điều đó cần phải được lựa chọn.

- Sau đó đi tới: Trang web của tôi > Trang web > Tất cả trang web . Đi tới Bảng điều khiển của trang web của bạn.
- Đi tới: Bảng điều khiển > Plugin . Kích hoạt WooC Commerce.
- Định cấu hình WooC Commerce. Tìm hiểu thêm về cách thực hiện điều đó ở đây.
- Thêm sản phẩm. Tìm hiểu thêm về cách thực hiện điều đó ở đây.
Bạn luôn có thể thay đổi cài đặt hoặc thêm nhiều sản phẩm hơn sau này, nhưng với MultilingualPress, bạn nên thực hiện việc này càng chi tiết càng tốt vì plugin này sẽ cho phép bạn đặt trang web thứ hai của mình dựa trên trang chính này, bao gồm cả việc sao chép cài đặt và sản phẩm cũng như liên kết cái sau.
Phần 3: Thiết lập cửa hàng thứ hai với ngôn ngữ khác
- Tạo một cửa hàng thứ hai. Đi tới: Trang web của tôi > Trang web > Thêm mới . Định cấu hình tất cả các cài đặt. Đảm bảo bật Mối quan hệ với trang web chính và chọn rằng trang web mới này là Dựa trên trang web . Ở đó chọn cái chính. Điều này sẽ cho phép bạn “Kích hoạt tất cả các plugin đang hoạt động trên trang nguồn” và điều này sẽ kích hoạt WooC Commerce và sao chép cài đặt.

- Đi tới Bảng điều khiển của trang web thứ hai của bạn.
- Sau đó đi tới: Bảng điều khiển > WooC Commerce > Cài đặt . Ở đó cấu hình trang web phụ của bạn. Bạn có thể muốn thiết lập các địa điểm, thuế, phương thức vận chuyển và thanh toán khác nhau.
- Nếu bạn truy cập: Bảng điều khiển > Sản phẩm , bạn sẽ thấy tất cả các sản phẩm đều được sao chép từ trang web chính.
- Bây giờ bạn có thể chỉnh sửa từng sản phẩm. Ít nhất hãy xem giá nếu bạn đã thay đổi loại tiền tệ. Các mô tả sản phẩm có thể được chỉnh sửa trên một trong các cửa hàng. Ví dụ: trong ảnh chụp màn hình bên dưới, một bản dịch tiếng Hà Lan khác đã được thêm vào.

- Lưu ý rằng bạn cũng có thể thay đổi mối quan hệ giữa hai sản phẩm. Hiện tại, Flying Ninja ở cửa hàng tiếng Anh sẽ kết nối với Flying Ninja ở phiên bản tiếng Hà Lan. Nhưng điều đó có thể được thay đổi.
- Chọn Tùy chỉnh . Sau đó đi tới: Tiện ích > Thanh bên > Thêm tiện ích > Trình chuyển đổi ngôn ngữ . Khi bạn đã định cấu hình điều này, khách hàng sẽ có thể dễ dàng chuyển đổi giữa hai cửa hàng.
Chế độ xem khách hàng
Giờ đây, khách hàng sẽ có thể bắt đầu tại cửa hàng tiếng Anh, đến một sản phẩm và dễ dàng chuyển đổi qua lại giữa hai cửa hàng khác nhau.
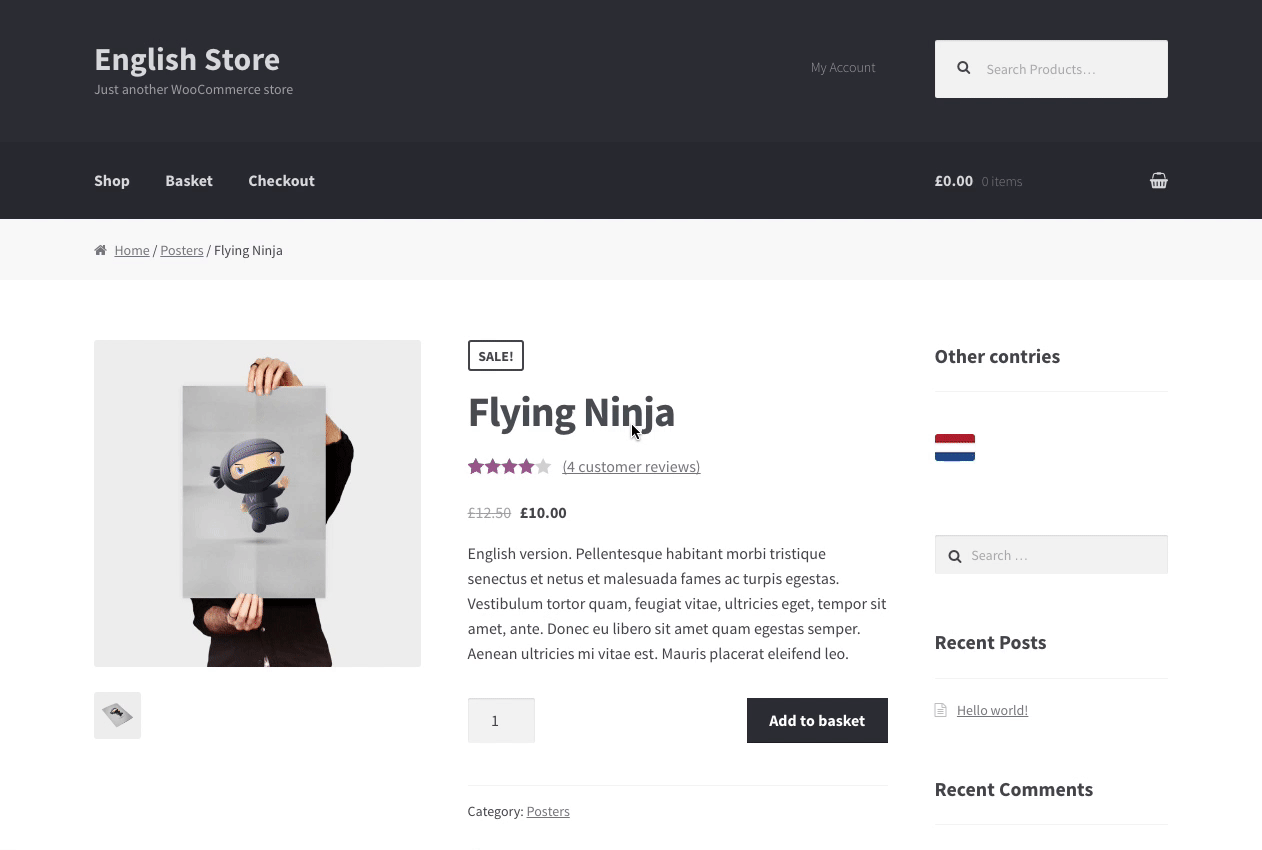
Khi họ thêm sản phẩm vào giỏ hàng ở một trong hai cửa hàng, các tùy chọn về thuế, vận chuyển và thanh toán sẽ khác nhau tùy theo cách bạn đã định cấu hình cửa hàng.
- Trong ví dụ về cửa hàng ở Vương quốc Anh ở đây, chúng tôi chỉ gửi hàng đến Vương quốc Anh, có phí vận chuyển cố định là £5, thuế Vương quốc Anh là 20% và tùy chọn thanh toán qua PayPal hoặc chuyển khoản ngân hàng.

- Trong ví dụ về cửa hàng ở Hà Lan, chúng tôi gửi hàng đến cả Bỉ và Hà Lan, miễn phí vận chuyển, thuế NL là 21% và chỉ chuyển khoản ngân hàng làm tùy chọn thanh toán.