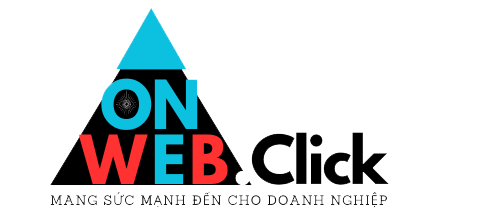Tổng quan
Khi tạo hoặc chỉnh sửa trang WordPress hoặc bài đăng trên blog, bạn có thể dễ dàng thêm hình ảnh bất kỳ lúc nào bằng công cụ WordPress Media Uploader. Dưới đây là cách thêm hình ảnh từng bước bằng cách sử dụng trình tải lên phương tiện:
Bước 1 – Đặt con trỏ của bạn

Để thêm hình ảnh vào trang hoặc bài đăng của bạn, trước tiên bạn phải chèn con trỏ vào vị trí trong văn bản mà bạn muốn hình ảnh xuất hiện. Bằng cách đặt con trỏ vào trong văn bản, bạn có thể thêm hình ảnh cùng dòng với nội dung của mình. Bạn cũng có thể đặt con trỏ lên một dòng trống nếu bạn muốn hình ảnh tự xuất hiện.
Mẹo: Bạn nên đặt con trỏ ở lề trái của văn bản , ngay cả khi bạn muốn hình ảnh xuất hiện ở bên phải. Đó là bởi vì có một cài đặt đặc biệt gọi là Căn chỉnh cho phép bạn kiểm soát xem hình ảnh xuất hiện ở bên phải hay bên trái của văn bản. Nó thậm chí còn tự động kiểm soát cách văn bản chạy xung quanh hình ảnh.
Bước 2 – Nhấp vào nút Thêm phương tiện
Khi bạn đã đặt con trỏ trên dòng nơi bạn muốn hình ảnh của mình xuất hiện, hãy nhấp vào nút Thêm phương tiện để khởi chạy giao diện trình tải lên phương tiện, sau đó chọn tùy chọn Chèn phương tiện từ danh sách hành động ở phía bên trái của phương tiện cửa sổ tải lên.

Bước 3 – Thêm hoặc chọn hình ảnh của bạn
Bạn có thể thêm hoặc chọn hình ảnh bạn muốn thêm vào trang hoặc bài đăng của mình bằng cách chọn một trong các tùy chọn sau ở giữa cửa sổ trình tải lên phương tiện:
- Tải lên tệp: Tải lên hình ảnh bạn muốn sử dụng từ máy tính bằng cách kéo nó vào khu vực tải lên.
- Thư viện phương tiện: Chọn từ bất kỳ hình ảnh nào đã tải lên trước đó trong thư viện phương tiện bằng cách nhấp vào hình ảnh bạn muốn thêm vào trang hoặc bài đăng của mình.

Khi bạn đã chọn hoặc tải lên hình ảnh mình muốn thêm, Bạn sẽ thấy hộp kiểm bên cạnh hình thu nhỏ xác nhận lựa chọn của bạn và xem thông tin về nó được hiển thị trong ngăn Chi tiết tệp đính kèm ở phía bên phải của giao diện trình tải lên phương tiện.
Bước 4 – Chi tiết đính kèm

Ngăn Chi tiết tệp đính kèm hiển thị một hình thu nhỏ nhỏ chưa được cắt xén của hình ảnh cũng như các thông tin quan trọng như tên tệp, ngày tải lên và kích thước hình ảnh tính bằng pixel.
Ngoài ra còn có các liên kết hành động cho phép bạn Chỉnh sửa hình ảnh , đưa bạn đến trang hoặc Xóa vĩnh viễn để xóa hình ảnh khỏi trang web của bạn.
Ngoài ra, bạn có thể chỉnh sửa các thông tin media sau:
- Tiêu đề: Tiêu đề của phương tiện truyền thông này.
- Chú thích: Chú thích cho hình ảnh này. Dòng chữ bạn nhập vào đây sẽ hiển thị bên dưới hình ảnh.
- Văn bản thay thế: Nhập văn bản thay thế cho hình ảnh, ví dụ: “The Mona Lisa” để mô tả phương tiện truyền thông.
- Mô tả: Mô tả cho phương tiện cụ thể này.
Để biết thêm thông tin về các cài đặt phương tiện này, hãy xem trang Chỉnh sửa phương tiện .
Bước 5 – Cài đặt hiển thị tệp đính kèm

Khung Cài đặt hiển thị tệp đính kèm kiểm soát cách hiển thị hình ảnh khi được xem trên trang web.
Bạn có các tùy chọn để đặt cách bạn muốn hình ảnh được căn chỉnh trên trang (liên quan đến văn bản và lề) và hành vi liên kết của hình ảnh sẽ như thế nào. Ngoài ra, bạn có thể đặt kích thước hình ảnh bạn muốn hiển thị trên trang của mình. trang.
Căn chỉnh hình ảnh
Cài đặt Căn chỉnh cho phép bạn xác định nơi bạn muốn hình ảnh xuất hiện trong vùng nội dung của mình và cách nó tương tác với bất kỳ văn bản nào trên trang. Bạn có các tùy chọn căn chỉnh hình ảnh sau để chọn:
- Bên trái: Căn chỉnh hình ảnh ở lề trái và mọi văn bản trên trang sẽ bao bọc (hoặc chảy) xung quanh hình ảnh vào khoảng trống có sẵn ở bên phải.
- Phải: Căn chỉnh hình ảnh ở lề bên phải và mọi văn bản trên trang sẽ bao bọc (hoặc chảy) xung quanh hình ảnh vào khoảng trống có sẵn ở bên trái.
- Giữa: Căn chỉnh hình ảnh vào giữa trang, không có văn bản nào hiển thị xung quanh nó.
- Không có: Chèn hình ảnh vào trang mà không căn chỉnh

Đường kết nối tới hình ảnh
Cài đặt Liên kết tới xác định URL/địa chỉ web mà hình ảnh sẽ được liên kết khi khách truy cập vào trang web của bạn nhấp vào. Bạn có thể chỉ định các cài đặt liên kết hình ảnh sau:
- Trang đính kèm: Liên kết hình ảnh được chèn của bạn với trang đính kèm phương tiện WordPress.
- Tệp phương tiện: Liên kết trực tiếp hình ảnh được chèn của bạn với phiên bản gốc, có kích thước đầy đủ của tệp.
- URL tùy chỉnh: Cho phép bạn đặt URL liên kết tùy chỉnh để hình ảnh được chèn của bạn liên kết đến khi được nhấp vào.
- Không có: Cài đặt này sẽ xóa hoàn toàn liên kết, hiển thị hình ảnh “không thể nhấp được”.
Kích cỡ hình
Cài đặt Kích thước xác định kích thước của hình ảnh bạn đang thêm vào trang web của mình. Theo mặc định, WordPress tạo ra bốn kích thước hình ảnh để bạn lựa chọn:
- Hình thu nhỏ: Hiển thị phiên bản hình ảnh thu nhỏ của bạn trên trang/bài đăng. Lưu ý, theo mặc định, kích thước Hình thu nhỏ là hình vuông, do đó, ảnh gốc của bạn có thể bị cắt xén.
- Trung bình: Hiển thị phiên bản kích thước trung bình của hình ảnh của bạn trên trang/bài đăng. Đây là kích thước phù hợp để sử dụng với căn chỉnh Trái/Phải vì nó để lại đủ không gian cho văn bản dễ đọc ở hai bên.
- Lớn : Hiển thị phiên bản kích thước lớn của hình ảnh của bạn trên trang/bài đăng. Lưu ý: WordPress sẽ xác định độ rộng của cột nội dung trong chủ đề của bạn và hiển thị hình ảnh lớn nhất có thể cho không gian đó.
- Kích thước đầy đủ: Hiển thị phiên bản kích thước đầy đủ của hình ảnh của bạn trên trang/bài đăng. Lưu ý: WordPress sẽ xác định độ rộng của cột nội dung trong chủ đề của bạn và hiển thị hình ảnh lớn nhất có thể cho không gian đó. Nếu hình ảnh gốc của bạn lớn hơn chiều rộng cột này thì kích thước đầy đủ của hình ảnh có thể không được hiển thị.

Bạn có thể truy cập phần Cài đặt > Phương tiện trên bảng điều khiển WordPress của mình để tùy chỉnh kích thước hình ảnh trên.
Bước 5 – Chèn hình ảnh

Khi bạn đã xác định cài đặt hình ảnh của mình, hãy nhấp vào nút Chèn vào bài viết hoặc Chèn vào trang màu xanh lam để thêm hình ảnh vào trang hoặc bài đăng của bạn. Sau khi cửa sổ tải lên hình ảnh đóng lại, bạn sẽ thấy hình ảnh trong cửa sổ soạn thảo văn bản, bao gồm cả bản xem trước căn chỉnh của hình ảnh, nếu bạn đã chỉ định căn chỉnh hình ảnh.
Bất cứ lúc nào, bạn có thể chỉnh sửa cài đặt hình ảnh bằng cách nhấp vào nút Chỉnh sửa hình ảnh ở góc trên bên trái. Bạn có thể xóa hình ảnh khỏi trang/bài đăng của mình bằng cách nhấp vào nút Xóa hình ảnh .