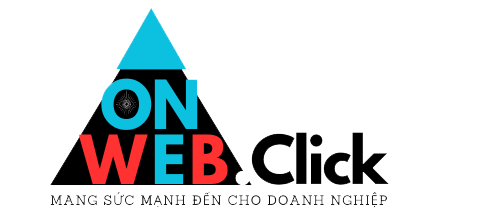Tổng quan
Trang Chỉnh sửa phương tiện là nơi bạn quản lý thông tin về phương tiện được lưu trong Thư viện phương tiện . Để đến trang Chỉnh sửa phương tiện , hãy đi tới Phương tiện > Thư viện và nhấp vào tên của mục phương tiện hoặc liên kết Chỉnh sửa xuất hiện bên dưới tên khi di chuột. Bạn cũng có thể truy cập trang này bằng cách nhấp vào liên kết Chỉnh sửa khi thêm phương tiện mới vào trang web của bạn.
Dữ liệu được nhập trên trang Chỉnh sửa phương tiện thường được các trang đính kèm và thư viện sử dụng nếu chủ đề hoặc plugin chọn hiển thị dữ liệu đó và dữ liệu cũng được sử dụng làm giá trị mặc định tại thời điểm hình ảnh được chèn vào trang. Sau khi hình ảnh được chèn dưới dạng hình ảnh riêng lẻ, hình ảnh đó sẽ bị ngắt kết nối khỏi dữ liệu trong thư viện phương tiện và bạn có thể sử dụng màn hình Chi tiết hình ảnh để cập nhật hình ảnh đó trên cơ sở từng hình ảnh.
Ngoài việc quản lý dữ liệu meta như tiêu đề, chú thích, văn bản thay thế và mô tả, còn có các điều khiển bổ sung để thực hiện các chỉnh sửa phương tiện cơ bản như xoay, chia tỷ lệ và cắt xén hình ảnh. Để biết thêm thông tin, hãy xem phần Chỉnh sửa hình ảnh .

Chỉnh sửa trang phương tiện
Tiêu đề
Tên của phương tiện truyền thông. Tiêu đề được hiển thị trong cột Tệp của Màn hình Thư viện Phương tiện và thường được hiển thị trên các trang đính kèm và thư viện nếu chủ đề hoặc plugin được thiết kế để hiển thị nó.
Liên kết cố định
Đây là URL của trang đính kèm phương tiện. Ngoài ra còn có một liên kết để xem trang đính kèm. Bên cạnh nút này, có thể có một nút để chỉnh sửa liên kết cố định—nếu không có, bạn có thể thay đổi liên kết cố định bằng cách kích hoạt ‘Slug’ từ các tùy chọn trên màn hình và thay đổi giá trị của phần mở rộng.
Nút chỉnh sửa hình ảnh
(Chỉ tệp hình ảnh) cho phép bạn thực hiện các chỉnh sửa như xoay, chia tỷ lệ và cắt.
Đầu đề
Một lời giải thích ngắn gọn của các phương tiện truyền thông.
văn bản thay thế
Văn bản thay thế cho hình ảnh, ví dụ: “Mona Lisa” để mô tả phương tiện truyền thông. Được sử dụng để tiếp cận.
Sự miêu tả
Một lời giải thích về phương tiện truyền thông đặc biệt này.
URL tệp
Chỉ đọc hiển thị liên kết trực tiếp đến tệp phương tiện.
Sao chép URL vào bảng nhớ tạm:
Bấm để sao chép URL của file bạn đang chỉnh sửa vào clipboard.
Tải tập tin
Giúp người dùng tải xuống phương tiện đã tải lên của họ dễ dàng hơn bằng cách cung cấp liên kết tải xuống trên màn hình chi tiết tệp đính kèm và trong phương thức phương tiện.
Lưu hộp meta
Hiển thị thông tin về phương tiện của bạn, chẳng hạn như ngày tải lên, địa chỉ web, tên tệp, loại, kích thước và kích thước. Cũng bao gồm các hành động Xóa vĩnh viễn hoặc Cập nhật bất kỳ thay đổi nào bạn đã thực hiện.
Thêm tùy chọn chỉnh sửa phương tiện

Lưu ý: Các Meta Box sau đây có thể không hiển thị theo mặc định. Bạn có thể kích hoạt chúng bằng cách nhấp vào tab Tùy chọn màn hình ở phía trên bên phải của trang Chỉnh sửa phương tiện .
Cuộc thảo luận
Bật hoặc tắt khả năng để lại nhận xét và/hoặc theo dõi trên trang đính kèm phương tiện
Bình luận
Danh sách các nhận xét hiện tại được lưu cho tệp phương tiện này
sên
sên trang đính kèm
Tác giả
tác giả cho truyền thông

Chỉnh sửa hình ảnh

Nhấp vào nút Chỉnh sửa Hình ảnh sẽ khởi chạy màn hình chỉnh sửa hình ảnh, cho phép bạn truy cập vào một số điều khiển chỉnh sửa hình ảnh hữu ích. Các chỉnh sửa bạn thực hiện đối với hình ảnh của mình không mang tính phá hủy và bạn có thể khôi phục hình ảnh về thông số ban đầu (đã tải lên) bất kỳ lúc nào. Dưới đây là các điều khiển khác nhau có sẵn cho bạn trong chế độ Chỉnh sửa Hình ảnh này :
Mùa vụ
Để cắt hình ảnh, trước tiên bạn hãy nhấp vào hình ảnh và kéo để thực hiện lựa chọn. Sau khi lựa chọn xong, hãy nhấp vào biểu tượng cắt phía trên hình ảnh để hoàn tất việc cắt. Bạn có thể sử dụng tùy chọn Tỷ lệ khung hình và Lựa chọn để thực hiện thêm các điều chỉnh hoặc sử dụng phím tắt để tinh chỉnh lựa chọn cắt xén của mình trước khi nhấp vào biểu tượng cắt xén.
Nút xoay trái
Xoay hình ảnh 90 độ ngược chiều kim đồng hồ.
Nút xoay phải
Xoay hình ảnh 90 độ theo chiều kim đồng hồ.
Nút lật dọc
Lật ngược hình ảnh.
Nút lật ngang
Lật hình ảnh từ trái sang phải.
Nút hoàn tác/làm lại
Xóa hoặc khôi phục chỉnh sửa cuối cùng của bạn. Bạn có thể nhấp liên tiếp bao nhiêu lần tùy thích để “bước” qua lịch sử chỉnh sửa.
Hình ảnh tỷ lệ
Chia tỷ lệ hình ảnh gốc theo tỷ lệ. Để có kết quả tốt nhất, việc chia tỷ lệ phải được thực hiện trước khi bạn cắt, lật hoặc xoay. Hình ảnh chỉ có thể thu nhỏ lại chứ không thể tăng lên. Kích thước ban đầu được hiển thị dưới dạng hướng dẫn phía trên hộp để nhập kích thước mới. Nhấp vào nút Tỷ lệ để hiển thị hình ảnh được chia tỷ lệ mới. Ngoài ra nút Restore Original Image cũng xuất hiện cho phép bạn khôi phục lại sự thay đổi.
Khôi phục ảnh gốc
Nếu các thay đổi đã được thực hiện đối với một hình ảnh, danh sách kéo xuống Khôi phục Hình ảnh Gốc cho phép bạn loại bỏ mọi thay đổi và khôi phục hình ảnh gốc. Các bản sao đã chỉnh sửa trước đó của hình ảnh sẽ không bị xóa. Nhấn nút Khôi phục hình ảnh để hoàn thành hành động.

Cắt ảnh
Được sử dụng kết hợp với biểu tượng Cắt , công cụ này cho phép bạn thực hiện các điều chỉnh chính xác sau:
- Tỷ lệ khung hình cắt: Bạn có thể chỉ định tỷ lệ khung hình của vùng chọn cắt, sau đó giữ phím Shift trong khi kéo để khóa tỷ lệ đó. Các giá trị có thể là 1:1 (hình vuông), 4:3, 16:9, v.v. Nếu có lựa chọn, việc chỉ định tỷ lệ khung hình sẽ đặt giá trị đó ngay lập tức.
- Lựa chọn cắt xén : Sau khi bắt đầu, việc lựa chọn có thể được điều chỉnh bằng cách nhập các giá trị mới (tính bằng pixel). Lưu ý rằng các giá trị này được chia tỷ lệ để gần khớp với kích thước hình ảnh gốc. Kích thước lựa chọn tối thiểu bằng kích thước hình thu nhỏ như được đặt trong Màn hình Cài đặt Phương tiện .
Cài đặt hình thu nhỏ
Hình thu nhỏ của WordPress là phiên bản nhỏ hơn, thường là hình vuông của hình ảnh chính của bạn. Chúng được tạo tự động mỗi khi bạn tải lên một hình ảnh mới. Theo mặc định, hình ảnh thu nhỏ của WordPress có kích thước 150px x 150px và được cắt thành một hình vuông hoàn hảo. (Bạn có thể điều chỉnh điều này trên Màn hình cài đặt phương tiện .)
Khi chỉnh sửa một hình ảnh, bạn có ba tùy chọn. Bạn có thể áp dụng những thay đổi của mình cho
- Tất cả các kích thước hình ảnh
- Hình nhỏ
- Tất cả các kích thước ngoại trừ hình thu nhỏ

Cứu
Sử dụng tính năng này để lưu các thay đổi đã thực hiện đối với hình ảnh và quay lại màn hình Chỉnh sửa phương tiện cho hình ảnh này.
Hủy bỏ
Sử dụng chức năng này để hủy mọi thao tác đã được thực hiện trên hình ảnh trong phiên hiện tại.
Các phím tắt bàn phím
Khi cắt ảnh, các tổ hợp bàn phím này có thể “tinh chỉnh” kích thước của khung cắt ảnh. Lưu ý: Phím mũi tên có thể là một trong bốn phím mũi tên—mũi tên lên, mũi tên xuống, mũi tên trái hoặc mũi tên phải:
- Mũi tên: di chuyển 10px
- Shift + mũi tên: di chuyển 1px
- Ctrl + mũi tên: thay đổi kích thước 10px
- Ctrl + Shift + mũi tên: thay đổi kích thước 1px
- Shift + kéo: khóa tỷ lệ khung hình